In my previous article, I have discussed what are checkpoint and what kind of checkpoints are available in UFT.In this article, I will show how to add text checkpoint and text area checkpoint in UFT.
Text checkpoint in UFT
Adding a Text checkpoint is quite an easy thing in UFT. By adding a text checkpoint you can validate static as well as dynamic text in UFT. To add a Text CheckPoint, select the Text Checkpoint option from the recording session wizard.

The mouse pointer will turn into a hand, click on the object for which you want to validate the text. UFT will capture the text and the same will be displayed in the Text Checkpoint Properties window.

By default, UFT ignores the cases of the text string to be validated. You can check and uncheck required checkboxes and click on the OK button. The checkpoint will be added to the test script.
![]()
If the text is dynamic in nature it varies each time the test is run based on certain conditions and the required values are known to you in advance (must be mentioned in the requirement document or Functional Design document) in that case you can parametrize the text checkpoint with UFT DataTable.To parameterize the Text checkpoint with UFT DataTable by selecting the Parametrize radio button and then click on “Parameter Options”.
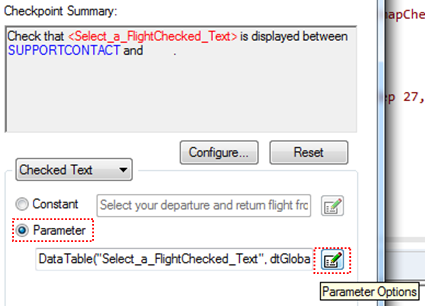
The Parameter Options window will be displayed. Provide the name the parameter in the Name field. Select the sheet name. You can either select the Global sheet or Local sheet of the action and click on the “OK” button.
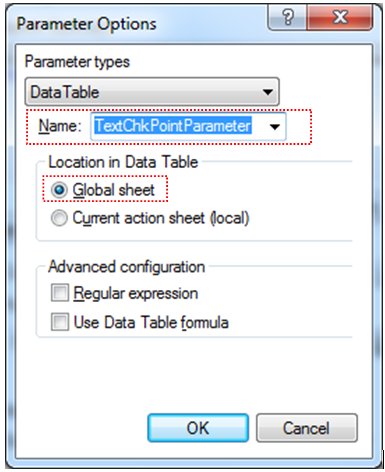
The Text Checkpoint Properties window will be displayed. Click on the “OK” button.

The parameter will be added to the UFT Datatable.
Text Area Checkpoint in UFT
The Text Area Checkpoint enables you to check that a text string appears within a defined area in a Test application, according to specified criteria.
Adding Text Area Checkpoint is quite an easy thing. By adding Text Area Checkpoint in UFT you can validate static as well as dynamic texts in UFT. To add a Text Area Checkpoint, select the Text Area Checkpoint option from the recording session wizard.

The mouse pointer will be changed into a cross icon to let you select the required text under the specific area of application and leave the mouse pointer.
The Text Area Checkpoint Properties window will be displayed with the text string that was selected within the defined area. Click on the “OK” button.
The Text Area Checkpoint will be added to the test script.
![]()
Recommended Posts
- Actions in UFT One with Examples
- The Ultimate Cheat Sheet on Step Generator in UFT
- How to Use Visual Relation Identifier in UFT with Example
- Micro Focus UFT Tutorial – An Overview of UFT
- Descriptive Programming in UFT with Examples
- How to Use Shell Scripting in UFT to SendKeys
- Web Table Methods in UFT With Example
- How to Use Regular Expression in UFT to Identify an Object
- All You Need to Know About Object Identification in UFT



